

- #RESET FIRESHOT PRO CHROME KEY HOW TO#
- #RESET FIRESHOT PRO CHROME KEY INSTALL#
- #RESET FIRESHOT PRO CHROME KEY UPDATE#
- #RESET FIRESHOT PRO CHROME KEY WINDOWS#
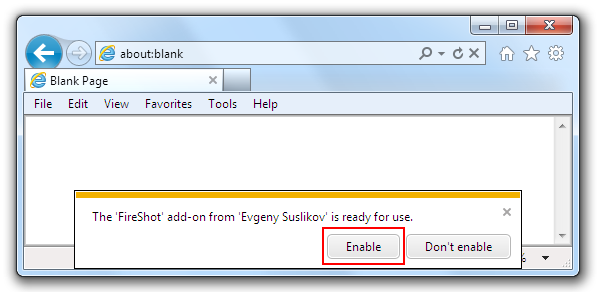
#RESET FIRESHOT PRO CHROME KEY UPDATE#
Go to Start and navigate to Settings > Update & Security > Recovery. Follow below steps to reset your Surface Pro: Adding to that, Resetting is the next step you want to do when Restoring doesn’t solve the problem you are having. #RESET FIRESHOT PRO CHROME KEY INSTALL#
This comes handy when the system isn’t working well and you didn’t install anything new for a considerable amount of time. You can choose whether to keep your files or delete them whole doing so. Resetting allows you to reinstall Windows. When the process is completed, you will be able to start your Surface. Select Next > Finish to complete the wizard.After that, select the target operating system and click Next . Navigate to Troubleshoot >Advanced Options > System Restore .
#RESET FIRESHOT PRO CHROME KEY WINDOWS#
Windows will prompt you for language and keyboard layout. You will see the Surface logo.Then release the Volume down button. Press and hold Volume down key, while you press and release the Power button. To do so, insert a bootable USB drive (formatted to the FAT32 file system) into your USB port. Start your Surface Pro with a USB recovery drive. If you cannot start your Surface device at all because of a problem, you may want to perform system restore in the Windows Recovery Environment, by following these steps You would be able to start your system, once the process gets completed. Select a restore point, select Next >Finish. Select the target Operating System, and click Next . Go to Advanced Options > System Restore . You would see Choose an option screen. Press and hold Shift and Alt Keys and select Restart . On the Windows sign in screen, select Power . If you cannot sign into your system, you can restore your system in the Windows Recovery Environment. Select Turn on System Protection check-box. Navigate to Configure System Restore > Configure . Right-click or Press and hold on Start and select Control Panel . Right after resetting Windows, make sure that System Protection is turned on, by following these steps: If you cannot find any restore points in your system, then you can solve your problem by resetting your Surface device. When you do this, you are taking your system to a previous state which means any installations, drives, updates performed in the mean time would get deleted. select the appropriate one, click Next > Finish. Here you will see the list of restore points. Select it, and navigate to Recovery > Open System Restore > Next. Head over to the search box present at upper right corner, enter recovery. Press and hold the Start button and select Control Panel. Here is how you can restore your Surface Pro from a system restore point: Even though Windows will create restore points automatically from time to time, it is always advisable to create it manually every now and then, especially if you are making some changes to your system. If you ran into a problem, you can restore your system to a previous good point in time, using this feature. Restore Surface Pro from a System Restore PointĪ System Restore Point is a saved state of your system files. #RESET FIRESHOT PRO CHROME KEY HOW TO#
If you are using a Surface Pro device and running Windows 10 OS, then this tutorial, based on steps suggested by Microsoft on how to restore, reset, downgrade and reinstall Windows 10 on your Surface device.



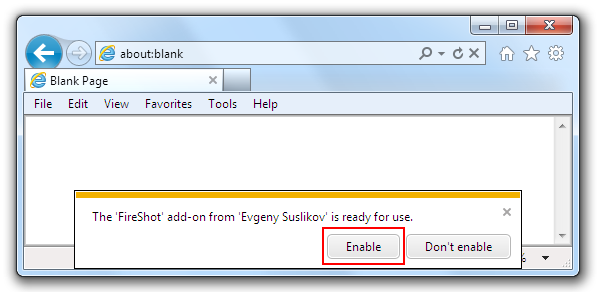


 0 kommentar(er)
0 kommentar(er)
